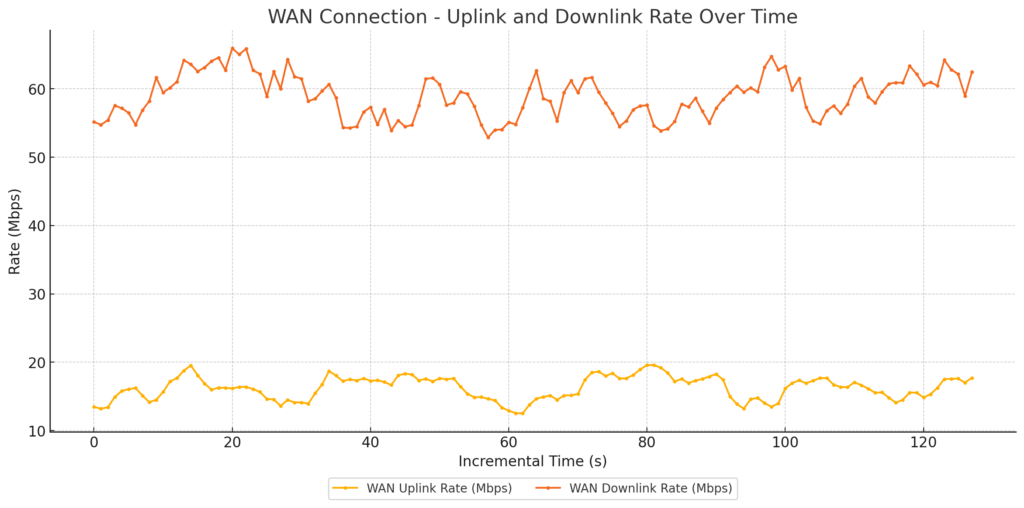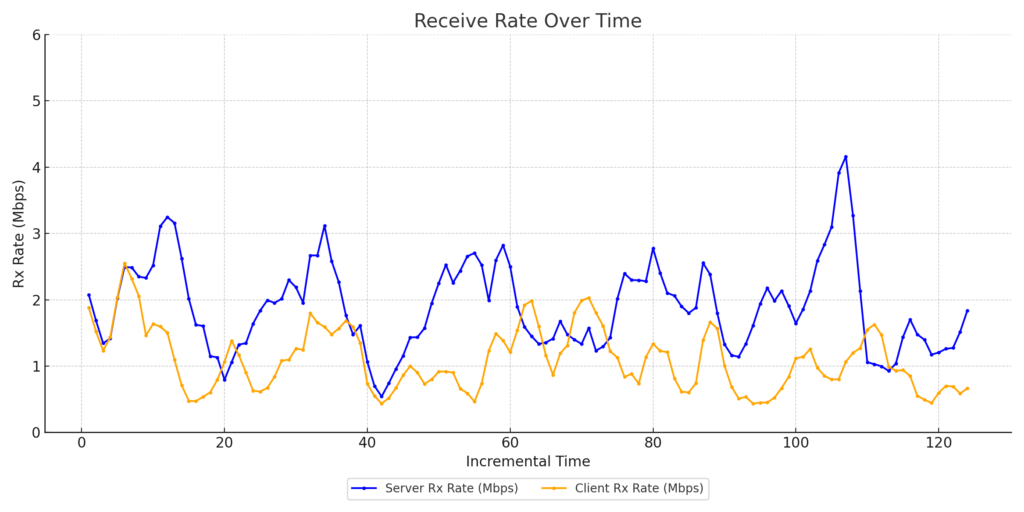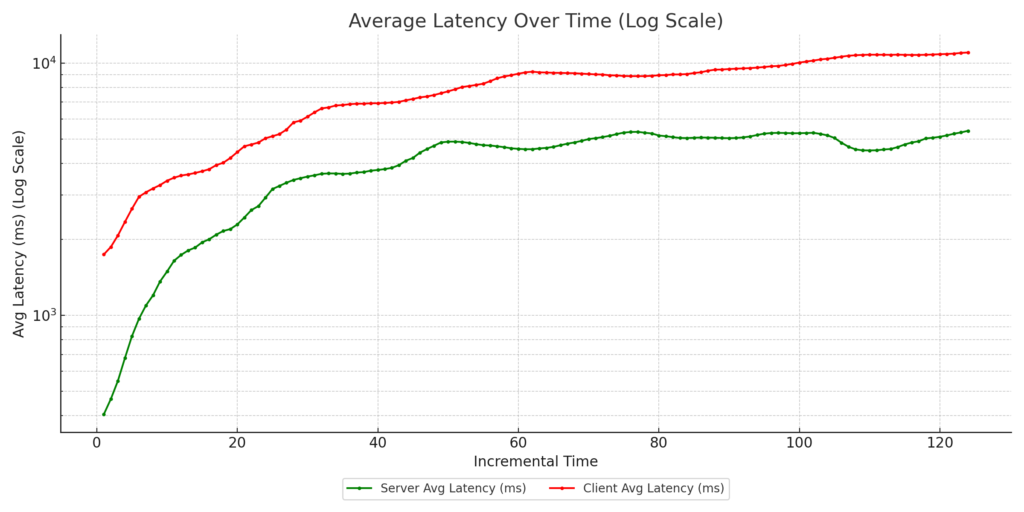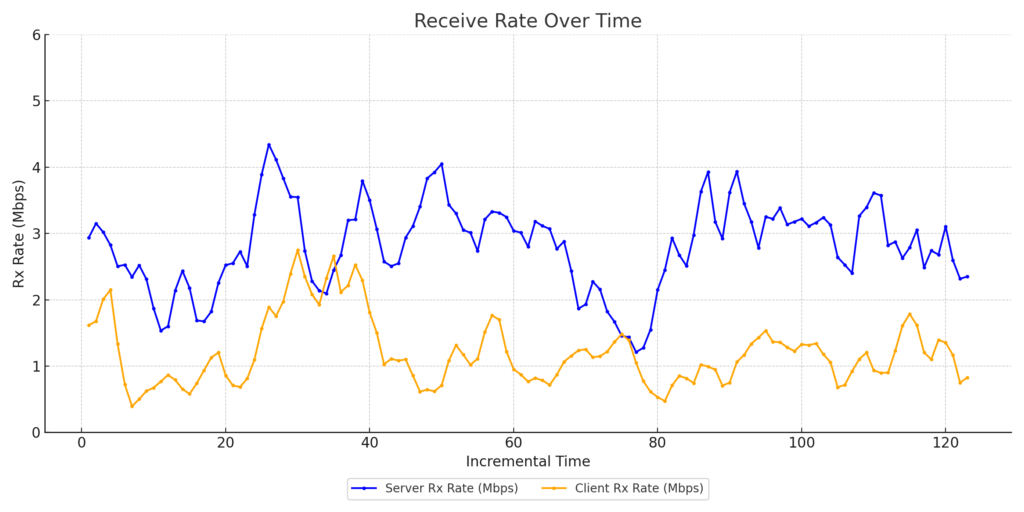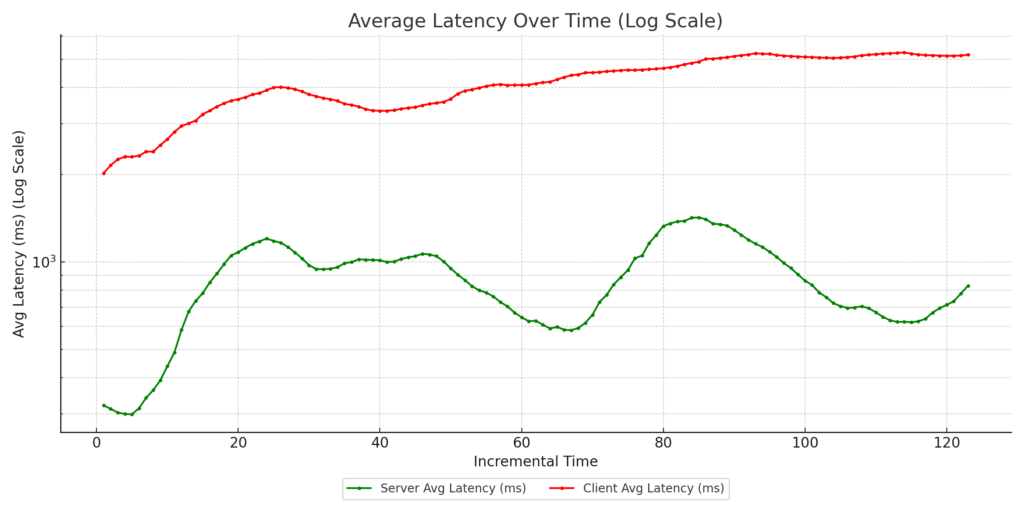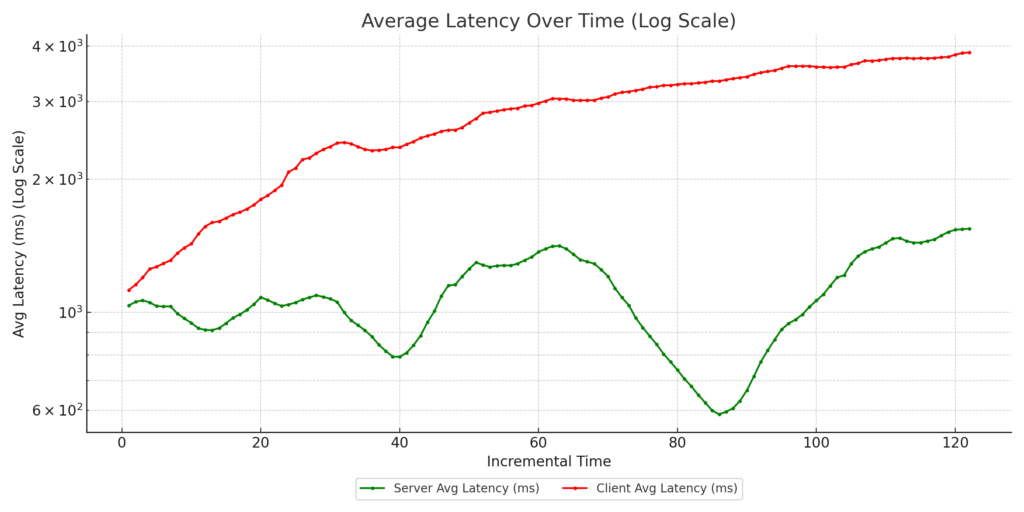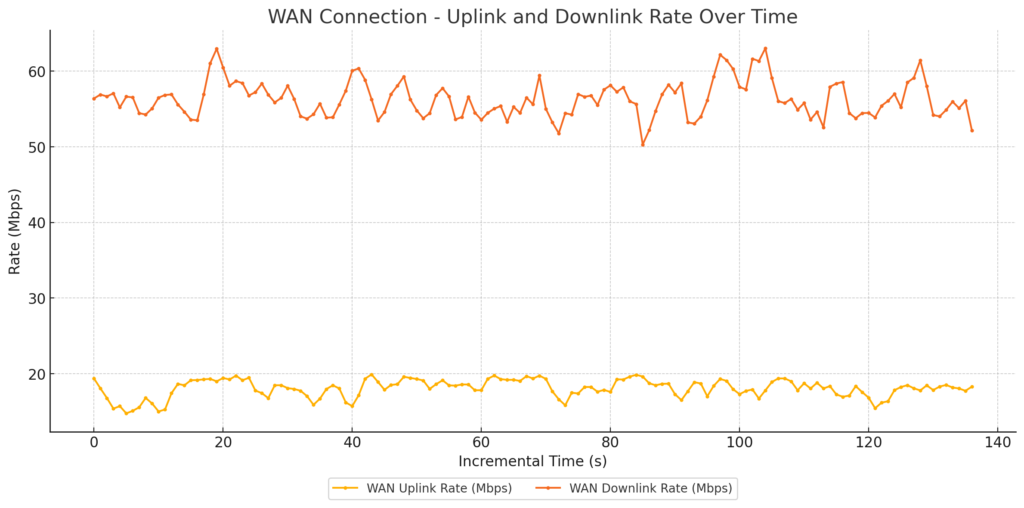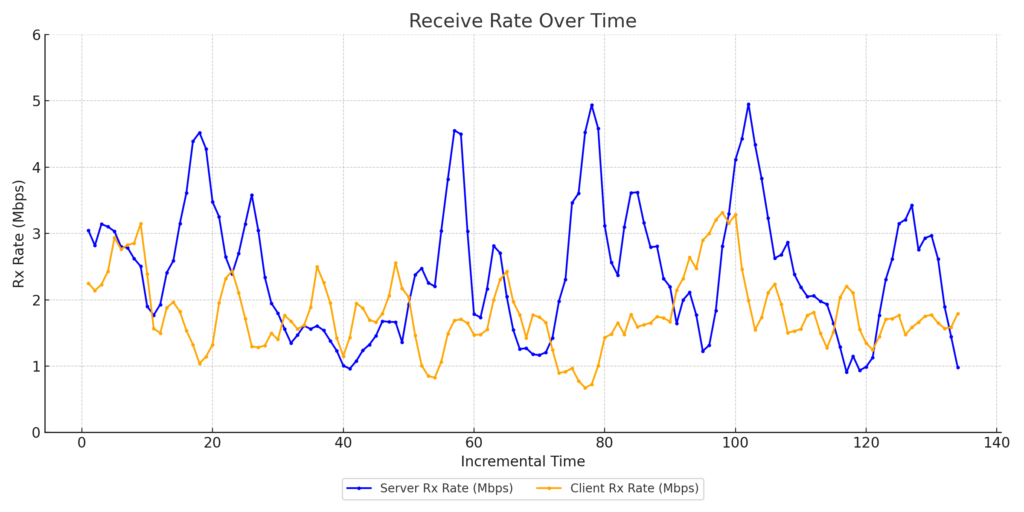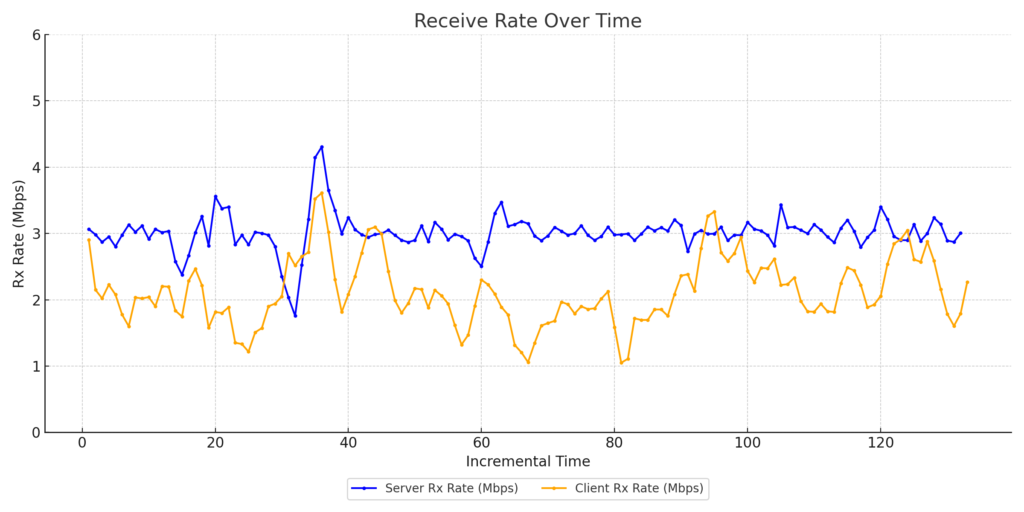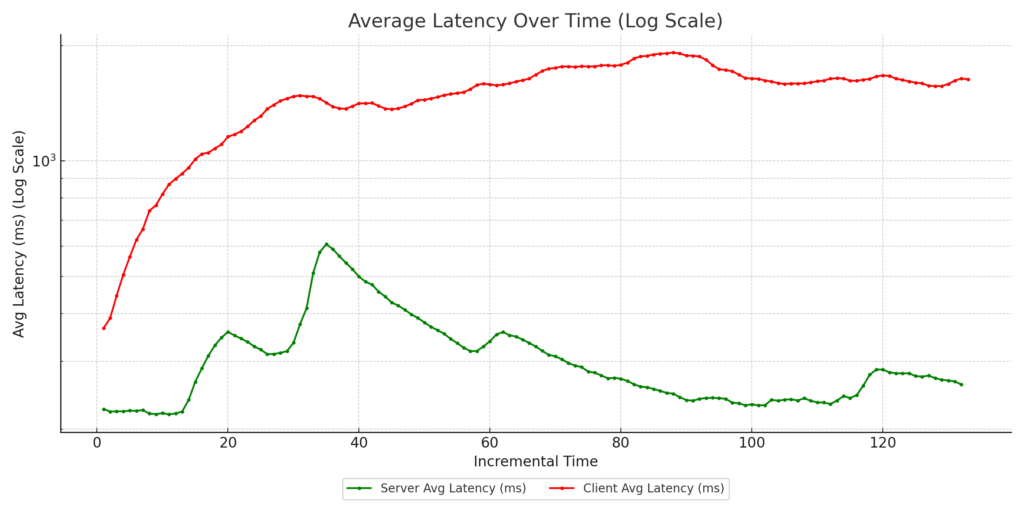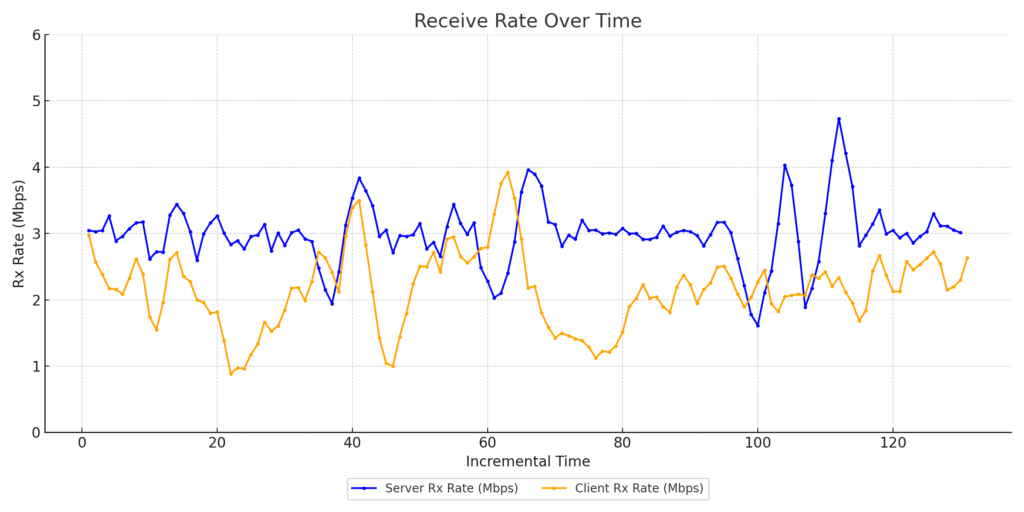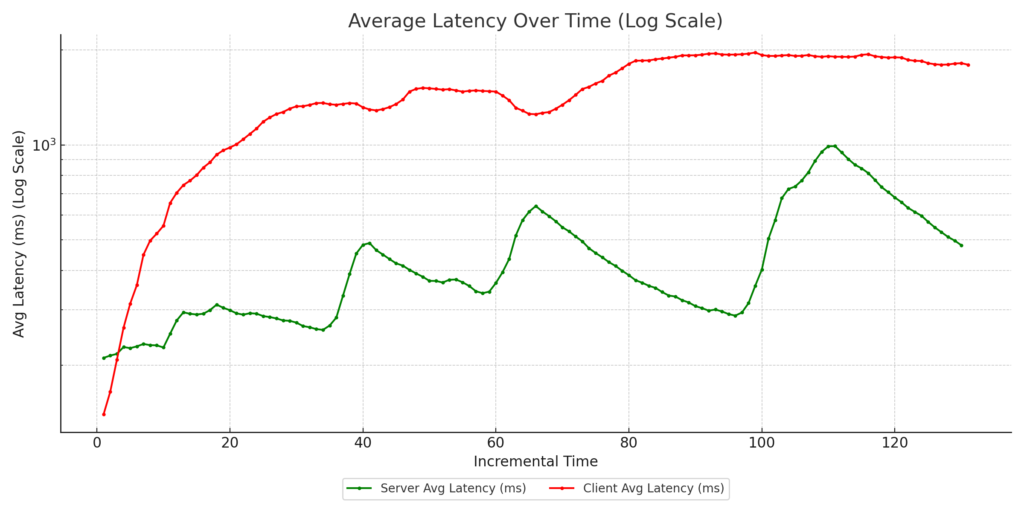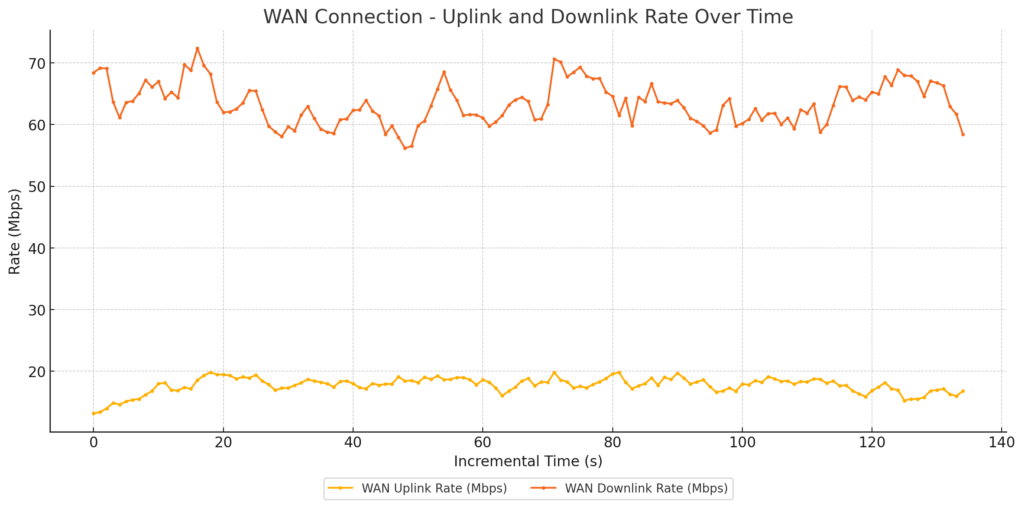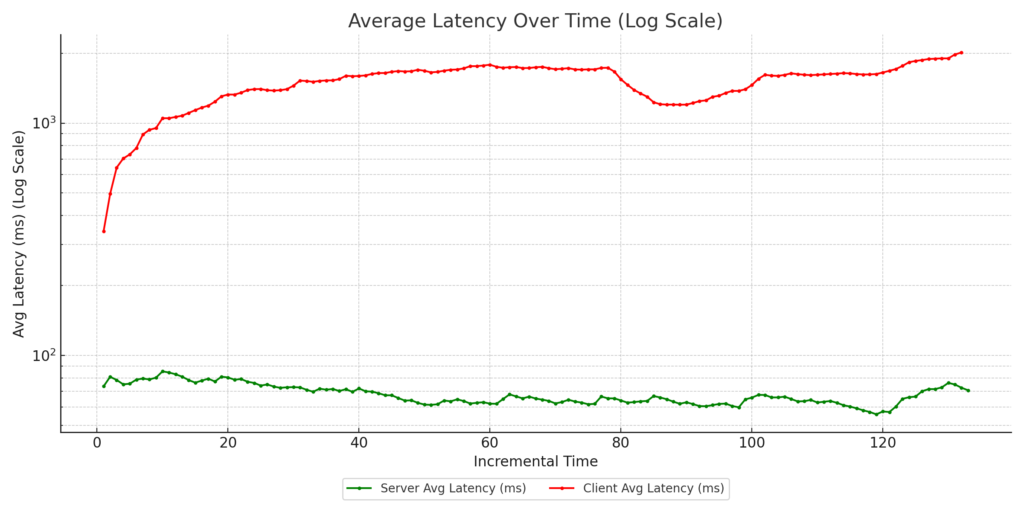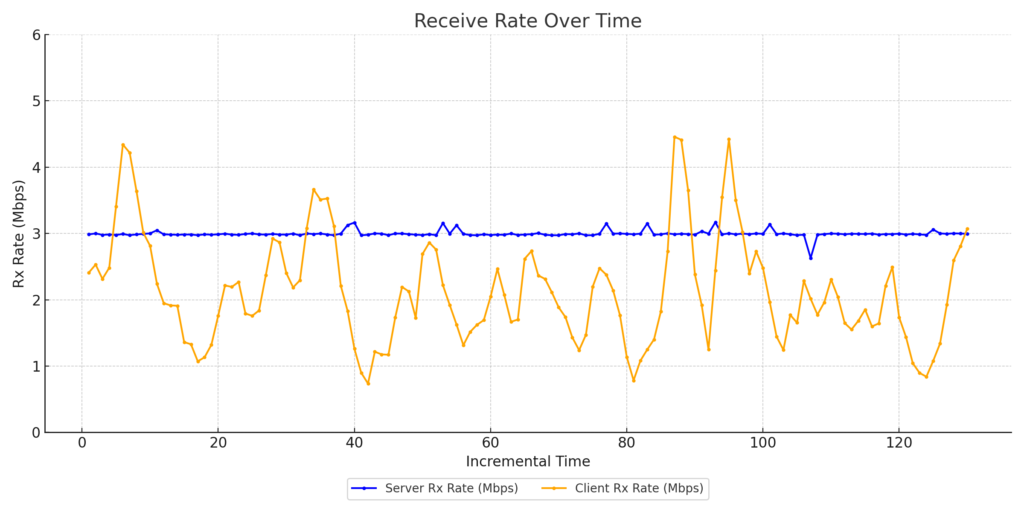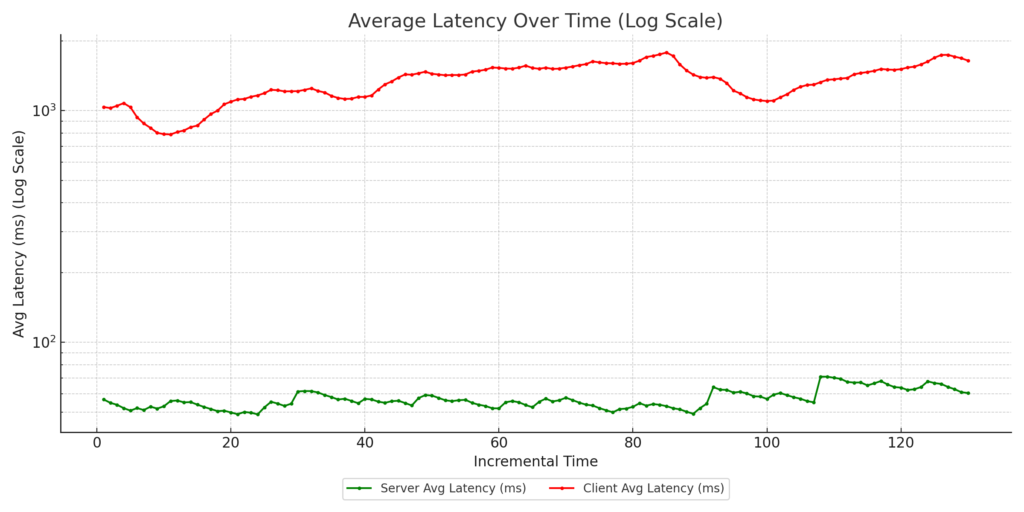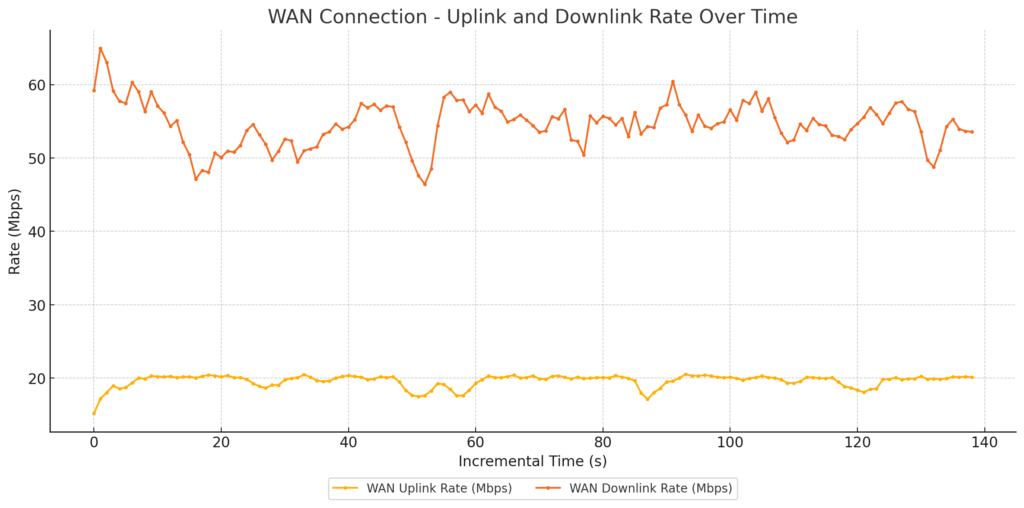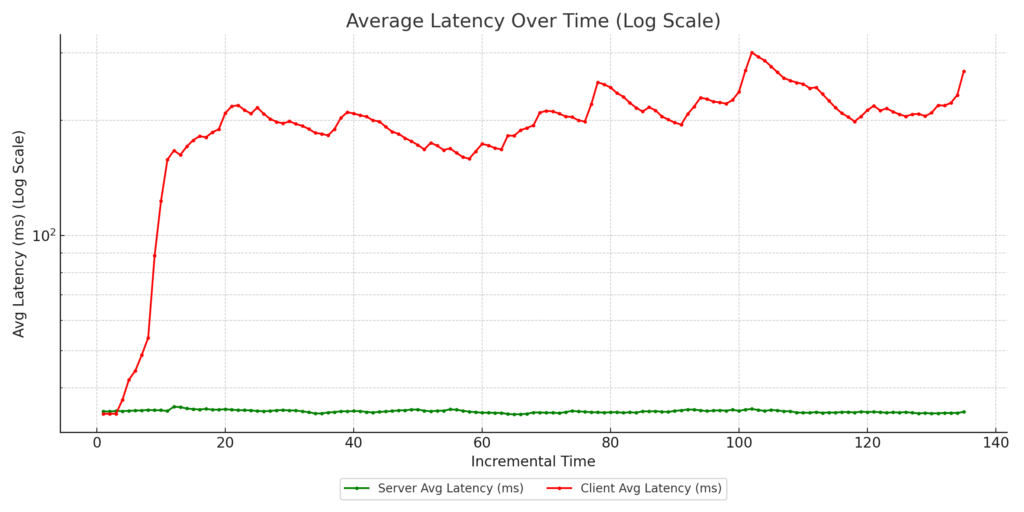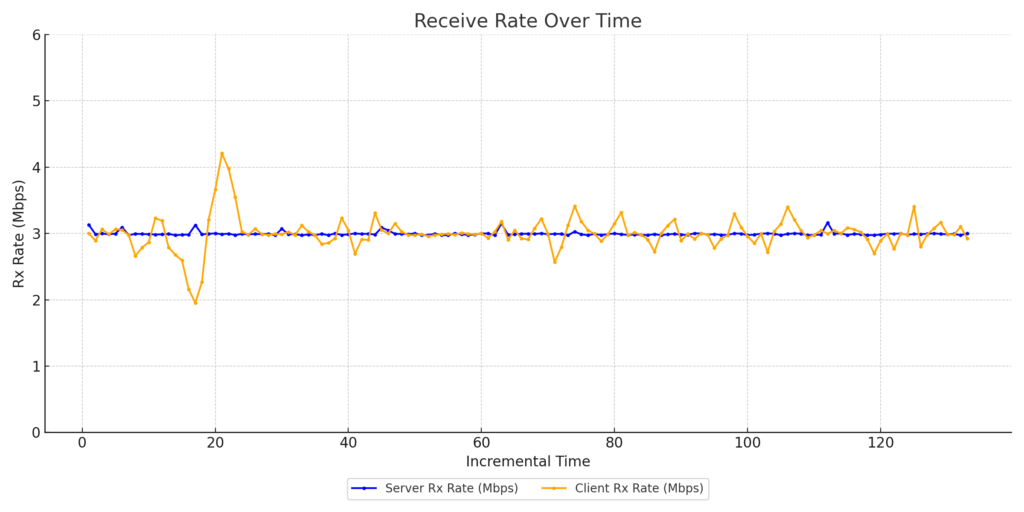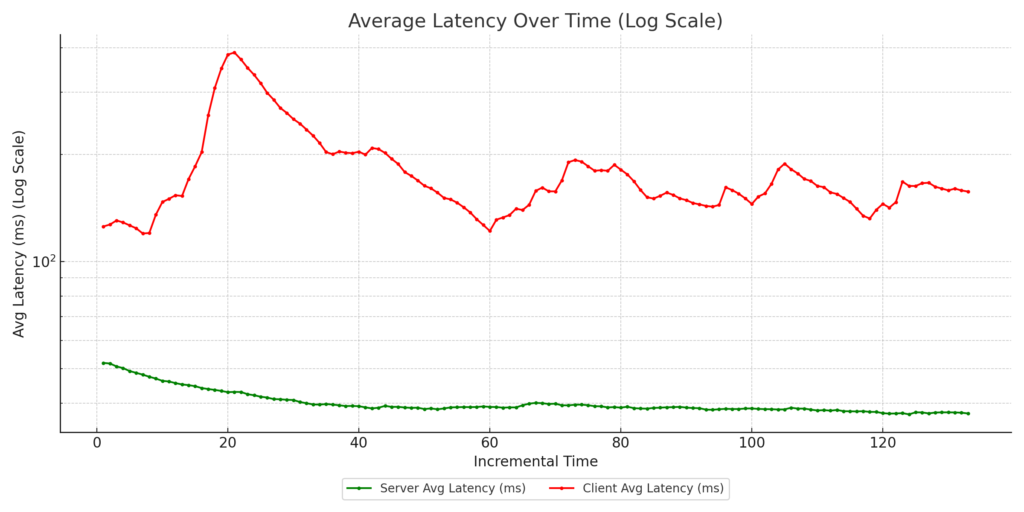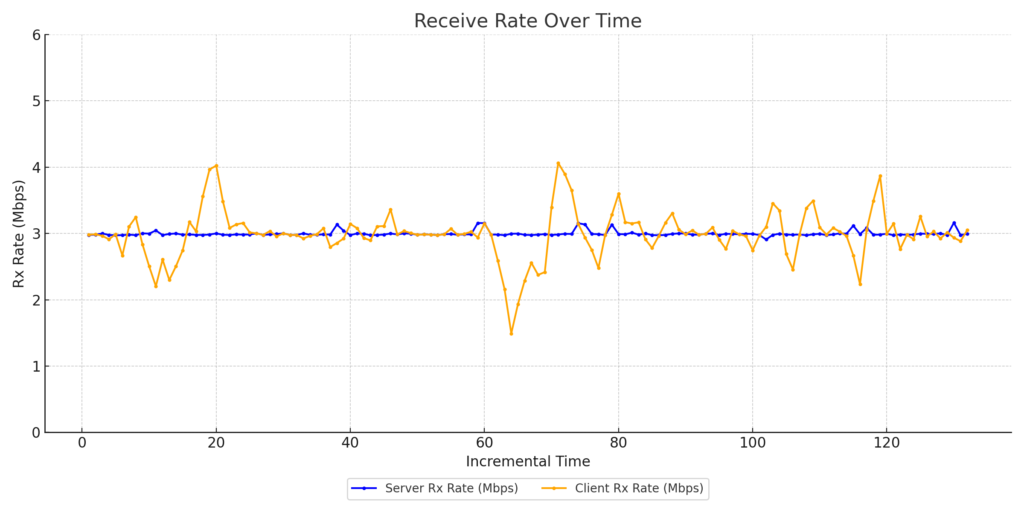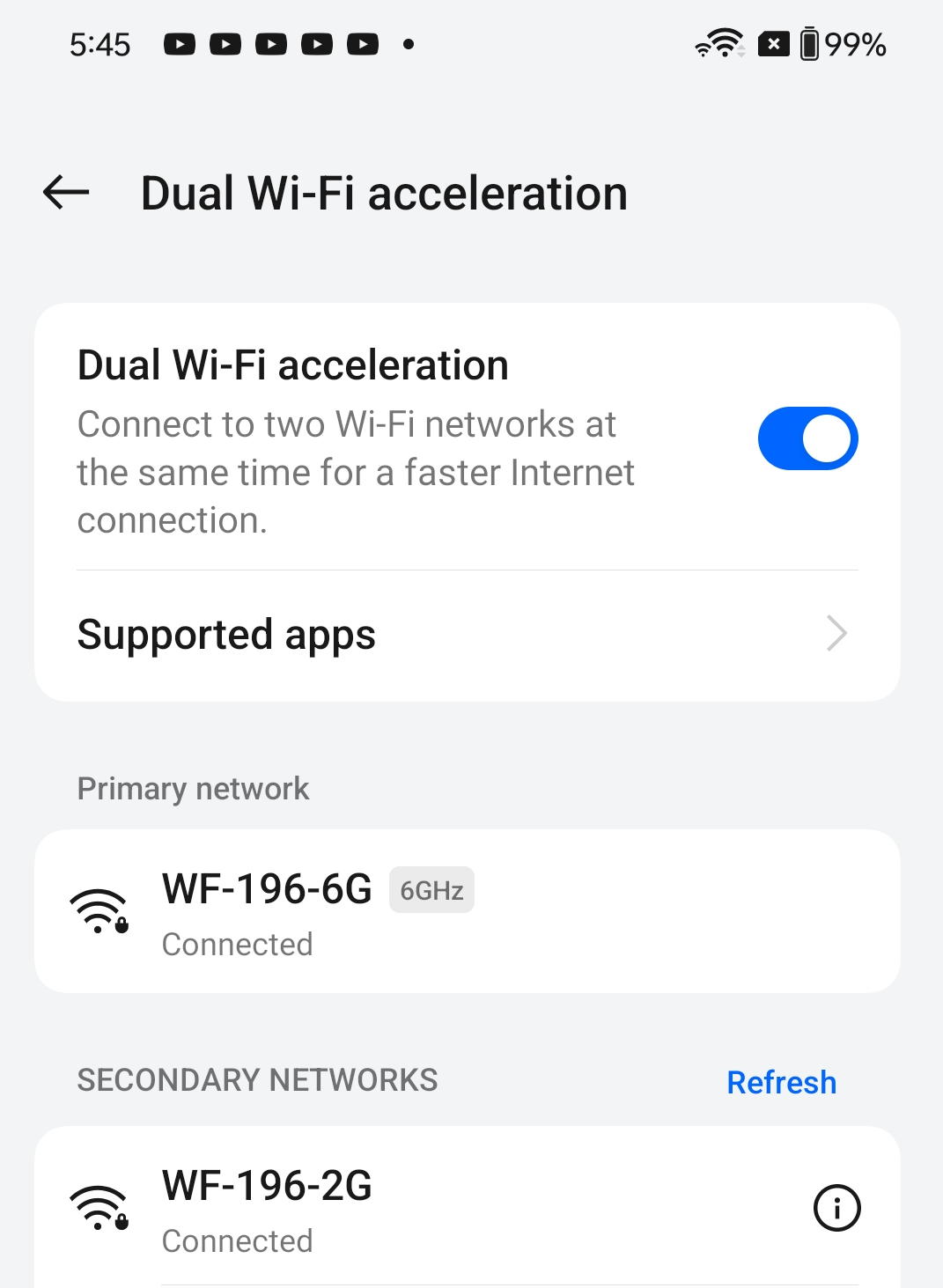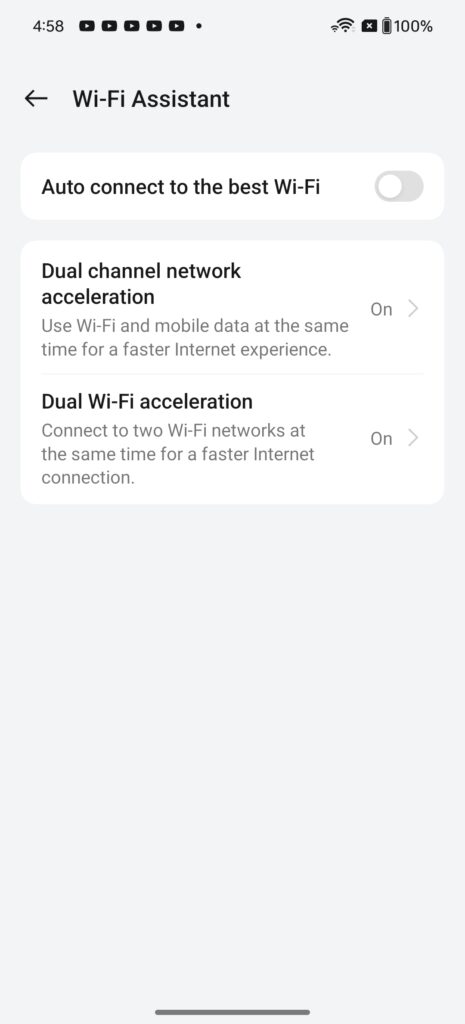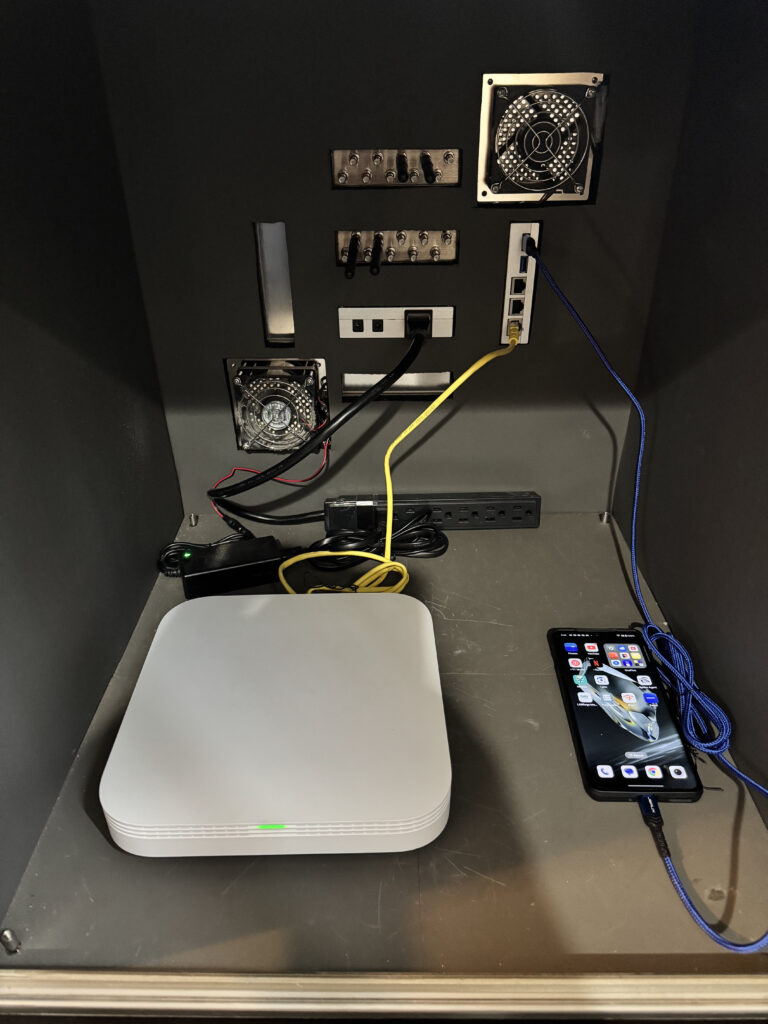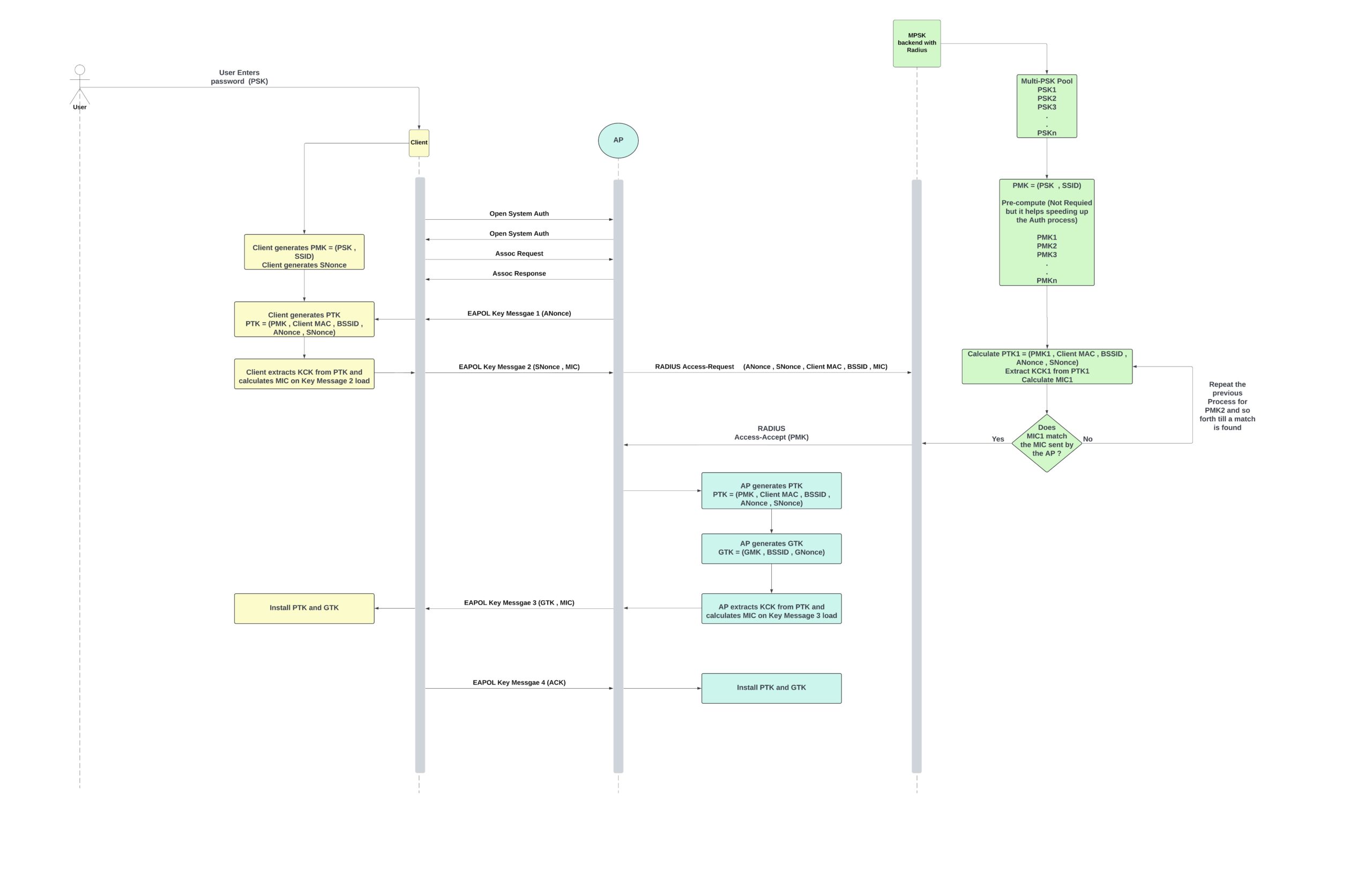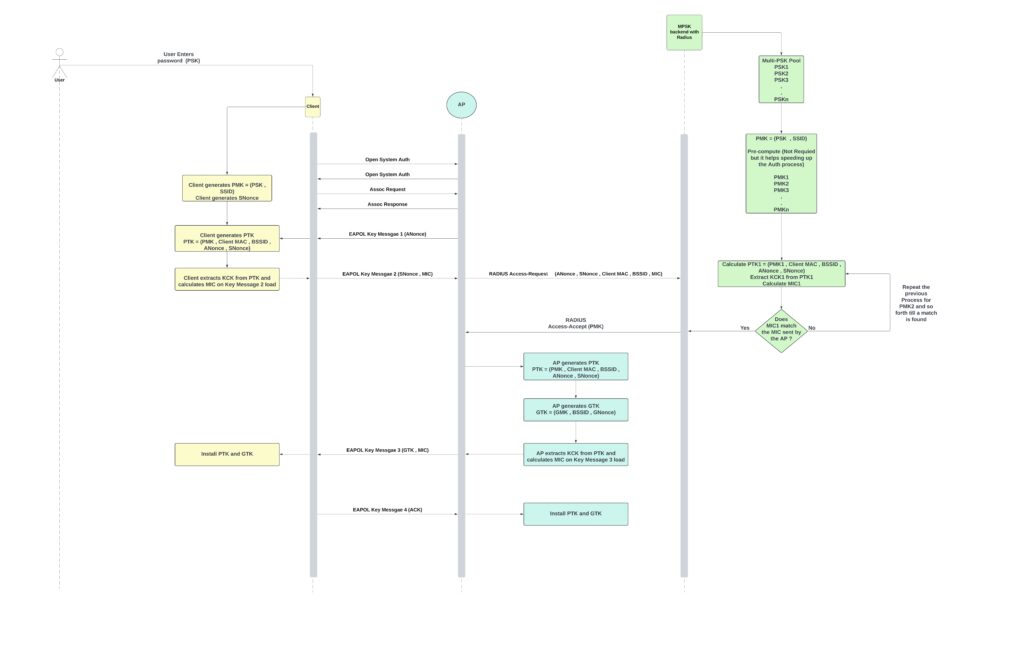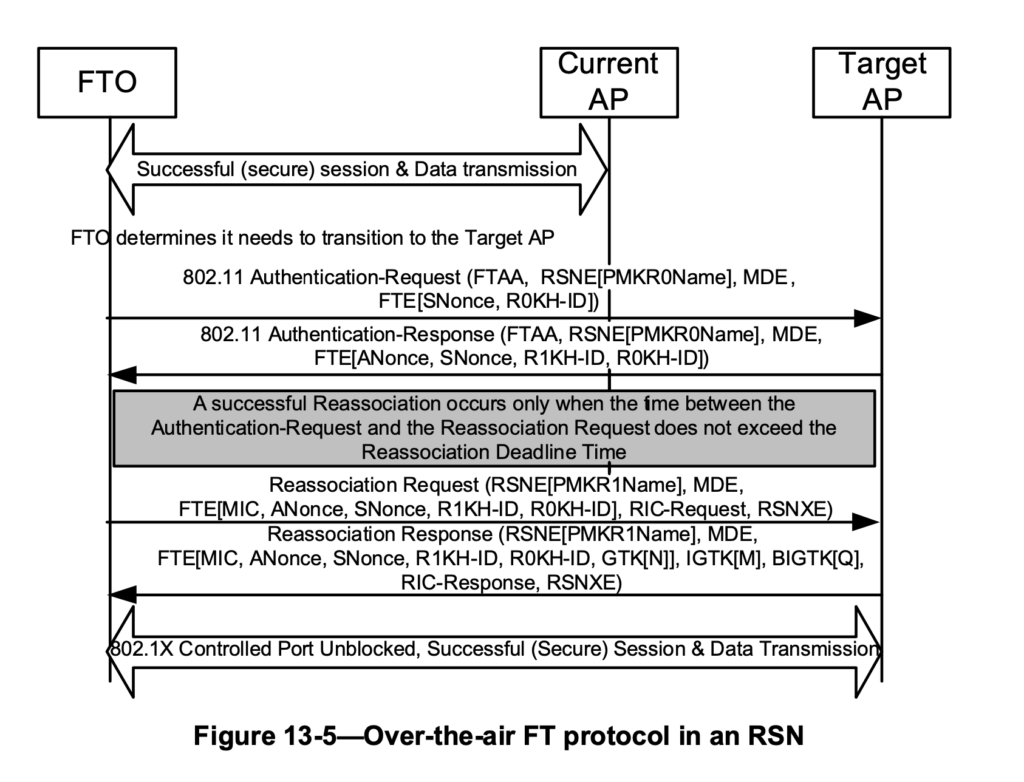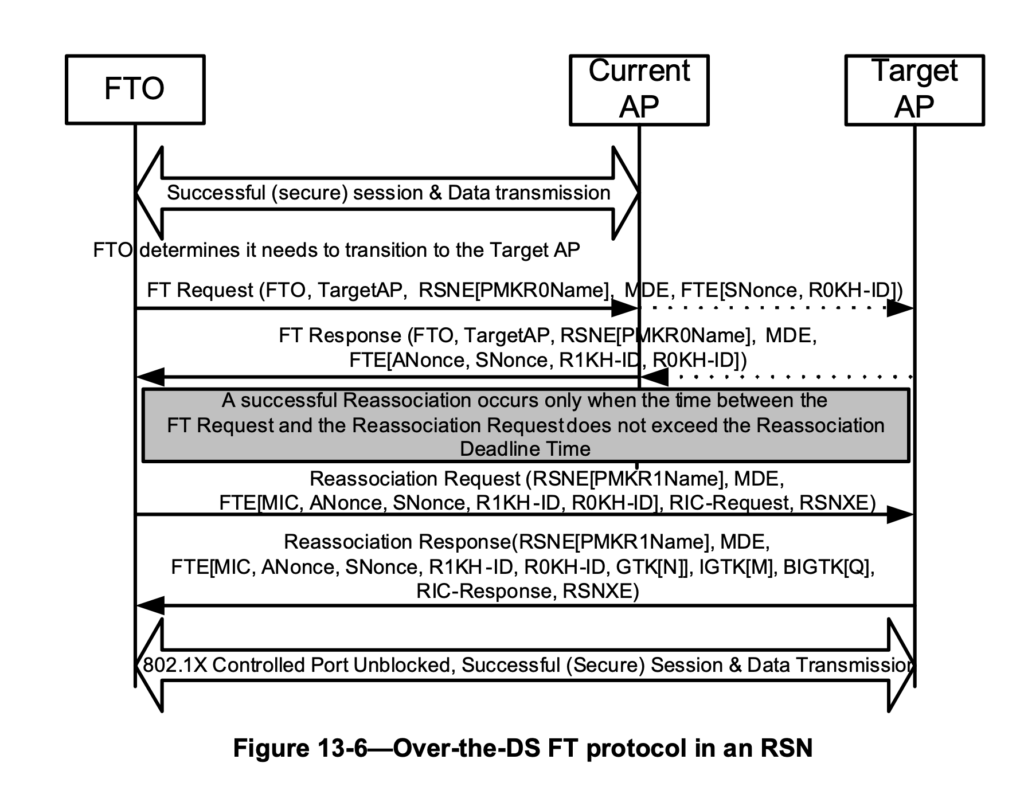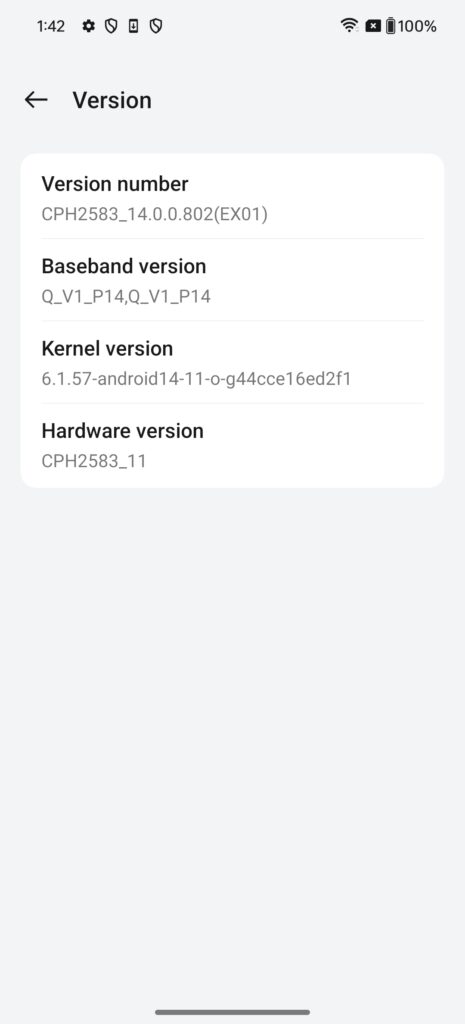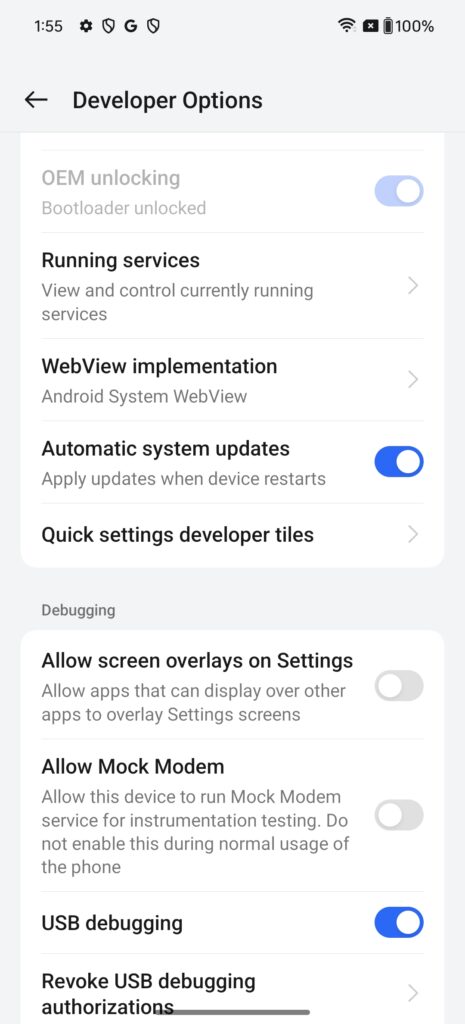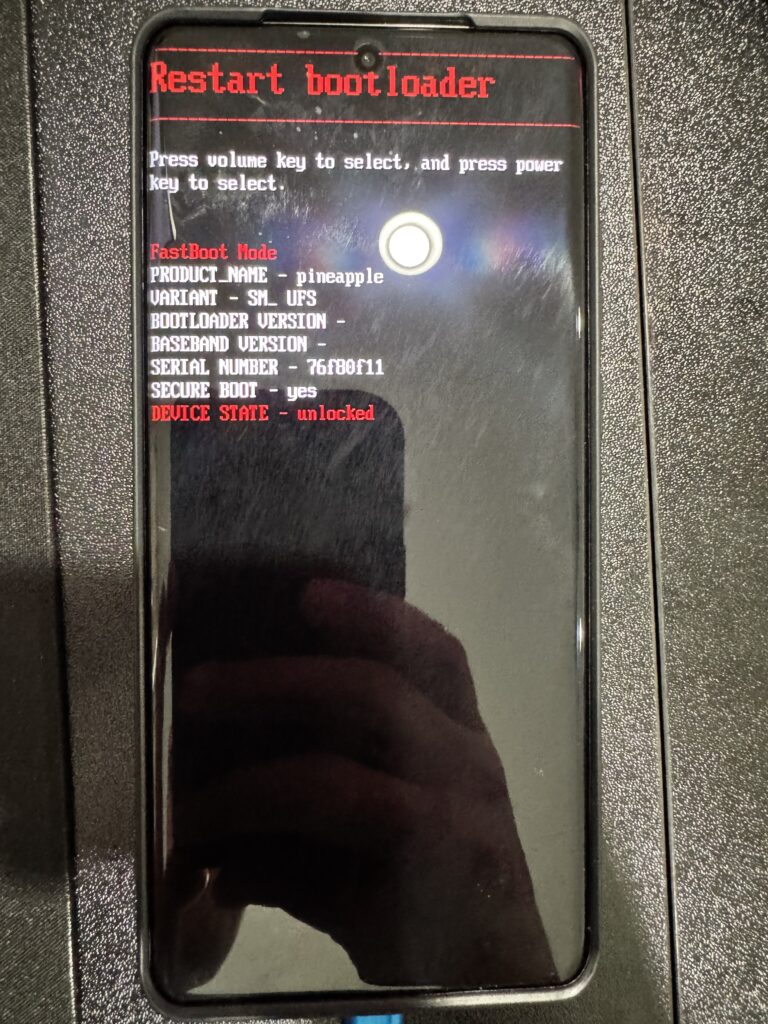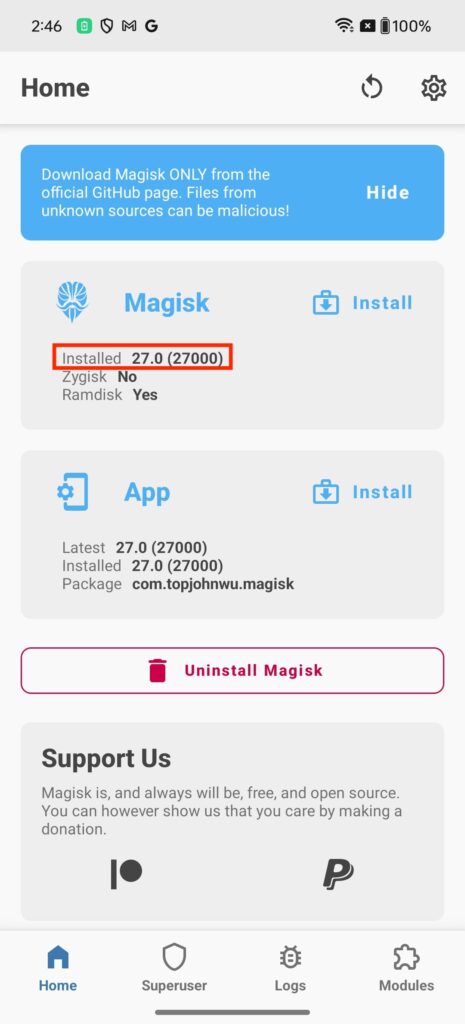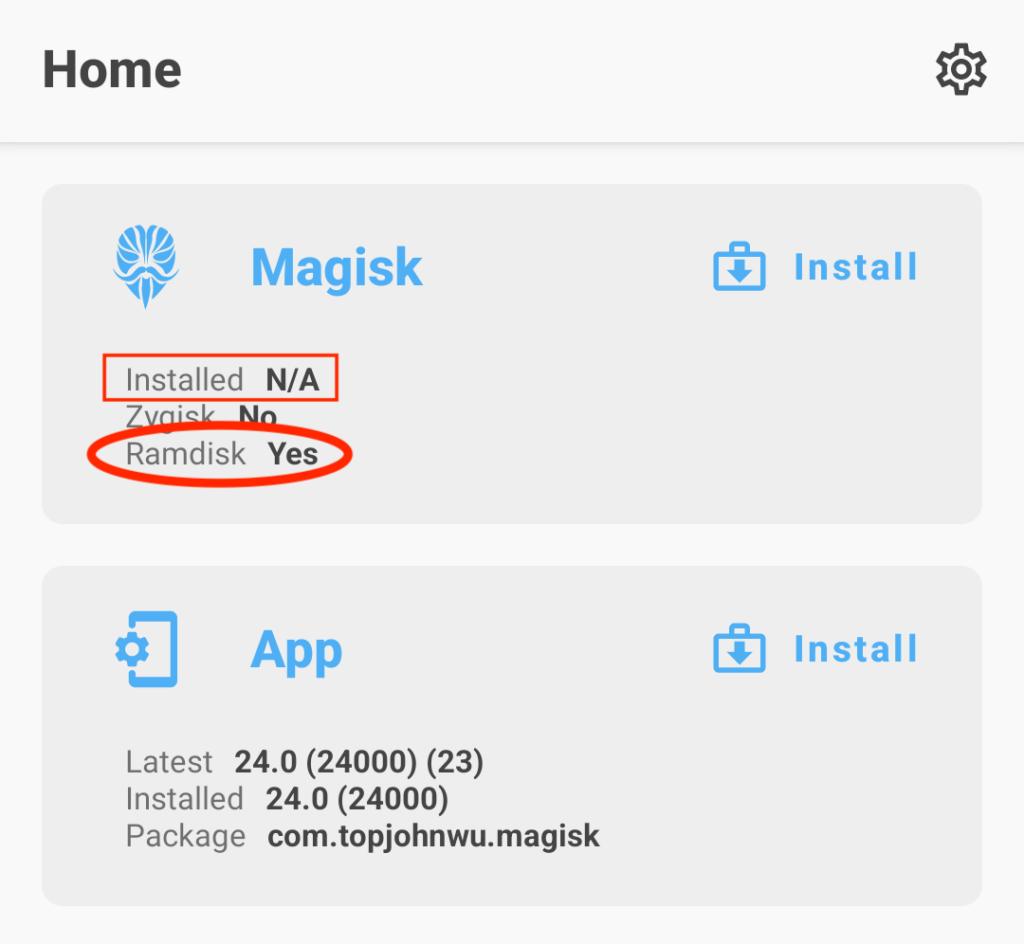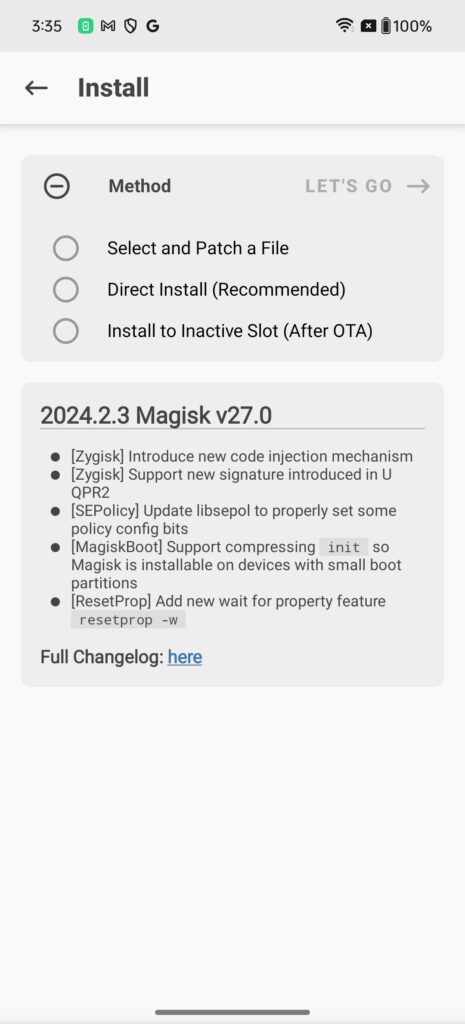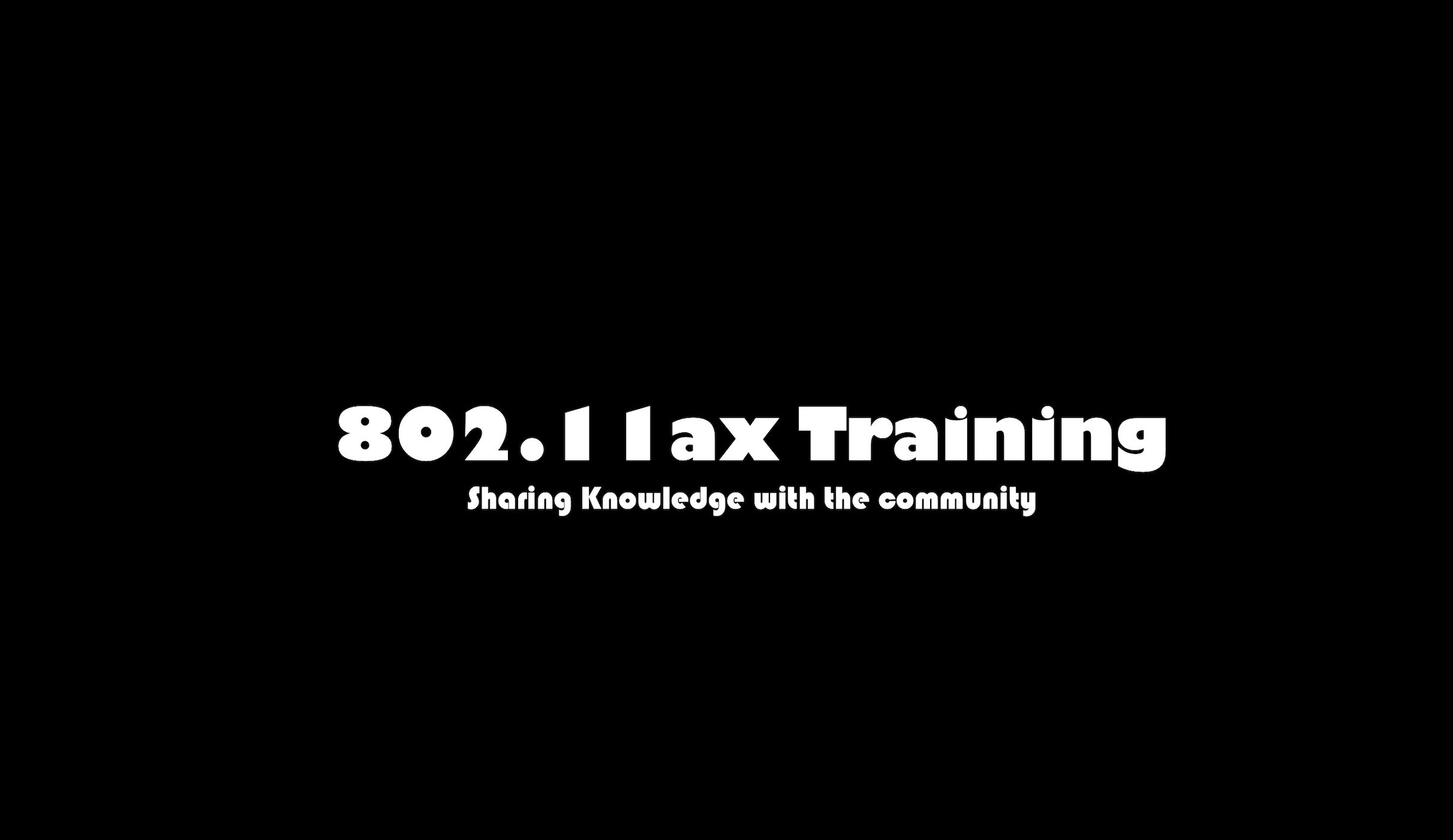Wi-Fi Roaming Performance in MDUs: Navigating Seamless Connectivity
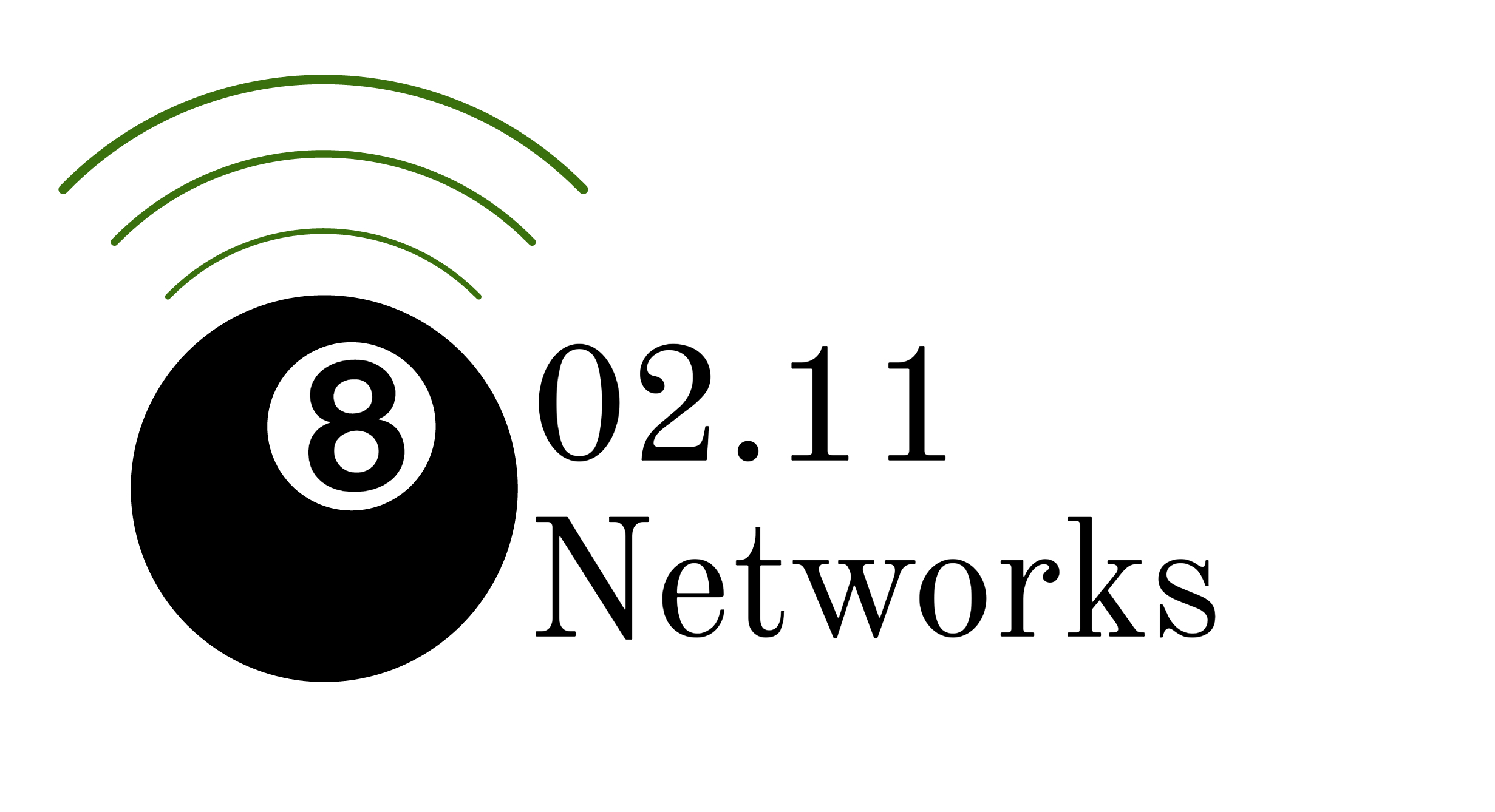
Introduction: The Quest for Uninterrupted Connectivity
At 802.11 Networks Corp, we’re driven by a passion for Enterprise Wireless. We believe in demystifying complex topics, diving deep into the technical intricacies, and presenting our findings in a way that sparks conversation and propels industry-wide improvements. Today, we’re focusing on a critical aspect of modern living: Wi-Fi roaming in Multi-Dwelling Units (MDUs).
Think bustling apartment complexes, vibrant student housing, comfortable senior living facilities, and modern condominiums. Why this focus?
- Ubiquity of MDU Living: A significant portion of the population resides in MDUs. In the US, estimates range from 30% to 42%, highlighting the sheer scale of this living arrangement.
- The Promise of Managed Wi-Fi: MDUs offer a unique opportunity for property-wide, managed Wi-Fi solutions. When implemented effectively, these systems deliver substantial technical and economic advantages to residents.
A cornerstone of a successful managed Wi-Fi deployment is seamless roaming. Residents expect their connected devices to transition smoothly between access points (APs) as they move throughout the property. This eliminates frustrating disconnections and ensures a consistent user experience.
In this post, we’ll dissect common MDU deployment architectures, exploring their strengths and weaknesses. We’ll start by differentiating between managed and non-managed environments, then delve into four specific client authentication and roaming scenarios. Our goal is not to declare a “winner” but to foster a constructive dialogue that enhances human connectivity.
Understanding MDU Wi-Fi Architectures
To fully understand the results of the performance test, we must first understand the architectures that are being tested.
1. Traditional Residential Deployments: The “Home Router” Approach
- Each apartment operates its own dedicated home router.
- These networks typically feature:
- A private SSID secured with WPA2-Personal for individual residents.
- A universal SSID, often utilizing Passpoint with pre-installed profiles, enabling limited roaming across the complex.
- Technical Characteristics:
- NAT (Network Address Translation) is standard, isolating each apartment’s network.
- 802.11r (Fast Transition) is generally absent.
- Some APs may implement key caching to expedite re-authentication for returning devices.
- Limitations:
- Limited roaming performance.
- Interference between many routers.
- Difficult to manage as a whole.
2. Managed MDU Deployments: Centralized Control
- A professionally designed RF network covers the entire property.
- APs are strategically placed based on a thorough RF survey, ensuring optimal coverage.
- A single, unified SSID is broadcast throughout the property.
- Technical Characteristics:
- VLANs (Virtual Local Area Networks) are employed to segregate resident traffic, ensuring privacy and security.
- Authentication options include:
- Passpoint-like systems with pre-installed profiles (ideal for smartphones and laptops).
- Multi-PSK (MPSK) solutions with RADIUS authentication (offering a balance of security and ease of use, and better IoT compatibility).
- Key Points:
- Allows 802.11r to be implemented
- Centralized management and troubleshooting.
- Enhanced security and privacy relative to using a single, shared PSK.
- Ability to fine tune the network.
Quantifying Roaming Performance: The Test Bed
To objectively assess roaming performance, we constructed a test bed that replicated the scenarios described above. We distilled the myriad of possible configurations into four representative cases:
- WPA2-Enterprise (TLS) + Bridged + 802.11r:
- Represents a managed MDU with Passpoint or similar pre-installed profiles.
- Bridged network: Clients retain their IP address during roaming.
- 802.11r: Rapid authentication using R1 keys distributed via the Distribution System (DS).
- WPA2-Enterprise (TLS) + NAT’d + Key-Caching:
- Mirrors the universal roaming SSID in traditional residential deployments (e.g., Xfinity Mobile Hotspot).
- NAT’d network: DHCP lease renewal and Layer 3 (L3) connection break during roaming.
- Key caching: Speeds up re-authentication for returning clients, but no 802.11r.
- MPSK-RADIUS + Bridged + 802.11r (or Key-Caching):
- Represents a managed MDU with MPSK and RADIUS authentication.
- Bridged network: Maintains L3 connection.
- 802.11r availability based on capabilities of backend MPSK solution used
- Each resident gets a unique PSK tied to a VLAN.
- MPSK-RADIUS + NAT’d + Key-Caching:
- While less common, it was tested to provide a complete view.
- NAT’d network.
- Key Caching.
The Test Setup: Precision and Control
- Two Enterprise OpenWiFi APs broadcasted the four SSIDs, each corresponding to a test case.
- The APs were connected to a Linux-based router (providing DHCP, RADIUS, and NAT) via a switch.
- FreeRADIUS was used for RADIUS authentication.
- All tests were conducted in RF isolation chambers to ensure accuracy.
- Roaming events were manually triggered for consistent results.
Test Architecture Diagram:
Test Execution: Measuring Roaming Dynamics
- Each test began with a pre-authenticated client connected to AP1.
- A continuous ping to 8.8.8.8 (Google DNS) was executed with a 1-second interval.
- Four manual roaming events were triggered during the 100-ping test.
- Latency and packet loss were recorded for each scenario.
Results: A Clear Picture of Performance
- WPA2-Enterprise (TLS) + Bridged + 802.11r:
- Packet Loss: 4%
- Average Latency: 16.98 ms
- WPA2-Enterprise (TLS) + NAT’d + Key-Caching:
- Packet Loss: 12%
- Average Latency: 19.91 ms
- MPSK-RADIUS + Bridged + 802.11r:
- Packet Loss: 1%
- Average Latency: 18.20 ms
- MPSK-RADIUS + NAT’d + Key-Caching:
- Packet Loss: 9%
- Average Latency: 18.07 ms
Analysis and Conclusion: Optimizing MDU Wi-Fi
Why Roaming Matters: Seamless roaming is essential for a positive user experience in MDUs. Disruptions lead to frustration and decreased productivity.
Best Solutions:
- Managed MDUs:
- Regardless of the authentication method (MPSK/WPA2-Enterprise), Bridged networks with 802.11r offer excellent performance.
- MPSK-RADIUS with VLANs adds user-friendlinesss for IoT devices
- Traditional Residential:
- NAT’d networks with key caching are common, but less ideal.
- Requires separate, universal SSID for Roaming across property.
Client Considerations:
- Passpoint benefits devices with pre-installed profiles.
- MPSK-RADIUS accommodates IoT and other devices with limited capabilities.
Comparison Matrix:
| Feature | WPA2-Enterprise (TLS) + Bridged + 802.11r | WPA2-Enterprise (TLS) + NAT’d + Key-Caching | MPSK-RADIUS + Bridged + 802.11r | MPSK-RADIUS + NAT’d + Key-Caching |
| Network Mode | Bridged | NAT’d | Bridged | NAT’d |
| Roaming Support | 802.11r | Key-Caching | 802.11r (partial) | Key-Caching |
| Authentication | Passpoint (pre-installed profiles) | Passpoint (pre-installed profiles) | MPSK | MPSK |
| Traffic Segmentation | VLANs | Per-user NAT | VLANs | Per-user NAT |
| Packet Loss | 4% | 12% | 1% | 9% |
| Average Latency (ms) | 16.98 | 19.91 | 18.20 | 18.07 |
| Best Use Case | Managed MDU, devices with Passpoint profiles | Traditional Residential Model (Separate NAT’d Home Router per unit) | Managed MDU, diverse client device types | Less Common deployment use cases. TBD. |
| Pros | Lowest latency, seamless roaming | Simpler NAT isolation | Very low packet loss, diverse client ecosystem | TBD |
| Cons | Passpoint reliance can limit IoT device support | Higher packet loss, DHCP renewals | Partial 802.11r support | Higher packet loss compared to Bridged 802.11r |
Key Takeaway: By understanding these technical nuances, Professional WLAN experts, like 802.11 Networks Corp, can help ISPs & MDU Network Operators to deliver exceptional roaming experiences.